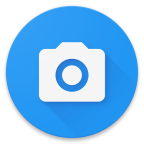
Contents:
Simply point, and press the blue circular camera icon to take a photo. If your device supports focus areas, you can touch the part of the screen you want to focus. Touching an area will also (if your device supports it) control the exposure level (e.g., so clicking on a bright area will adjust the exposure so that it becomes less bright). Double tapping will reset the focus and exposure area.
To zoom, use the slider next to the take photo button, or do a multi-touch "pinch" gesture, or a double-tap-drag gesture. You can also control via the volume keys on your phone or tablet - by default, pressing them will take a photo, but you can change this to zoom in/out from the Settings.
You can press the gallery icon to view your photos (by default saved in the OpenCamera folder) - it will show the most recent image or video. The gallery button's icon will also show a thumbnail for the most recent image/video.
The screen display is kept on when Open Camera is running as the foreground app (if you want to switch off the display, do so on your device manually).
Shutter button - Click the blue circular icon to take a photo. In some cases, you can also hold (long press) for a continuous burst:
![]() Switch to video mode - Clicking the
smaller video icon next to the shutter button will switch to video mode. The shutter button will now show a smaller
blue dot in a white circle to indicate video mode. Pressing the shutter button will now start and stop video recording.
You can return to photo mode by clicking the
smaller photo icon
Switch to video mode - Clicking the
smaller video icon next to the shutter button will switch to video mode. The shutter button will now show a smaller
blue dot in a white circle to indicate video mode. Pressing the shutter button will now start and stop video recording.
You can return to photo mode by clicking the
smaller photo icon![]() .
.
![]() Switch camera - Switches between front and back camera (if your
device has both front and back cameras). If your device has more than one front and/or back camera, then this will switch
between the first front and back camera.
Switch camera - Switches between front and back camera (if your
device has both front and back cameras). If your device has more than one front and/or back camera, then this will switch
between the first front and back camera.
![]() Switch multi-camera icon -
This icon only shows on devices with more than one front and/or back cameras, and allows you to switch between those
cameras. For example, a device might have two back cameras, one standard and one ultra-wide, this icon will switch between
the standard and ultra-wide camera.
Some devices also support cameras that are made up of multiple lenses. The device will automatically switch cameras as required
when zooming in or out, but this menu allows you to choose a specific physical lens (e.g. telephoto) to use (requires Camera2 API).
If Settings/On screen GUI/"Multiple cameras icon" is disabled, then this icon will not show; instead the "Switch camera"
icon can by used to cycle through all the cameras.
Note that some other devices do not allow third party applications to access their multiple cameras at all, in which case Open Camera isn't
able to use them.
Switch multi-camera icon -
This icon only shows on devices with more than one front and/or back cameras, and allows you to switch between those
cameras. For example, a device might have two back cameras, one standard and one ultra-wide, this icon will switch between
the standard and ultra-wide camera.
Some devices also support cameras that are made up of multiple lenses. The device will automatically switch cameras as required
when zooming in or out, but this menu allows you to choose a specific physical lens (e.g. telephoto) to use (requires Camera2 API).
If Settings/On screen GUI/"Multiple cameras icon" is disabled, then this icon will not show; instead the "Switch camera"
icon can by used to cycle through all the cameras.
Note that some other devices do not allow third party applications to access their multiple cameras at all, in which case Open Camera isn't
able to use them.
![]() Exposure lock - Click to lock or unlock the exposure.
When locked, the icon will change to
Exposure lock - Click to lock or unlock the exposure.
When locked, the icon will change to ![]() . Locking the exposure means
the exposure doesn't change based on the brightness of the current scene (though you can still adjust the exposure
compensation). Note that this isn't guaranteed to work on all devices (doesn't seem to work on Galaxy S3, Nexus 6).
. Locking the exposure means
the exposure doesn't change based on the brightness of the current scene (though you can still adjust the exposure
compensation). Note that this isn't guaranteed to work on all devices (doesn't seem to work on Galaxy S3, Nexus 6).
![]() Exposure compensation, ISO and Manual White Balance - Clicking this will bring
a panel with various controls:
Exposure compensation, ISO and Manual White Balance - Clicking this will bring
a panel with various controls:
To get rid of this panel, either click the Exposure button again, or click elsewhere on the screen.
![]() Popup menu - Opens the popup menu for quick access to changing
various options:
Popup menu - Opens the popup menu for quick access to changing
various options:
![]() Settings - Click to open the Settings. (If your phone/tablet
has a hardware menu button, pressing that should also open the settings.)
Settings - Click to open the Settings. (If your phone/tablet
has a hardware menu button, pressing that should also open the settings.)
Gallery - Click to launch the Gallery app, to view the most recent photo/video (by default saved in the OpenCamera folder). If you get the message "No Gallery app available", then you should install a Gallery app. You can also "long press" on the Gallery icon - this will let you switch between the recent save locations, or take you straight to a dialog to choose a save location if additional locations have yet been defined. See Save location under Settings/More camera controls for more details.
![]() Pause video - When recording
video, this icon allows you to pause and then resume video recording. (Requires Android 7.0 or higher.)
Pause video - When recording
video, this icon allows you to pause and then resume video recording. (Requires Android 7.0 or higher.)
In continuous focus mode, a white circle shows to indicate that the camera is focusing. When touching to focus, or in autofocus mode, a white square is shown (depending on the focus mode), which turns green to indicate that the auto-focus was successful, or red if it was not.
The on-screen display also shows the remaining battery left (green/red status bar in the corner), and optionally
the zoom level (if zoomed in), the remaining free storage space on the device, and the current angle orientation
of the camera. If "Store location data" is enabled (off by default), then a small GPS icon
![]() will appear at the top left
when the location is available (you can still take photos when the GPS icon doesn't show,
it's just that location data won't be stored in the photo). A dot shows to the top-right of the GPS icon to
indicate the accuracy (green for accurate, yellow for less accurate, grey if waiting for location but using a recently
cached location). If the location isn't available, a dash will be shown through the gps icon.
will appear at the top left
when the location is available (you can still take photos when the GPS icon doesn't show,
it's just that location data won't be stored in the photo). A dot shows to the top-right of the GPS icon to
indicate the accuracy (green for accurate, yellow for less accurate, grey if waiting for location but using a recently
cached location). If the location isn't available, a dash will be shown through the gps icon.
All mobile phone cameras will rotate the photo depending on the orientation of the camera, but only to the nearest 90 degrees - so the photos look right whether you hold the device in "portrait" or "landscape" mode. But Open Camera has the option to rotate the photos so they are perfectly level, so your shots come out looking perfectly level every time!
The above shows a rather exaggerated example - in practice, you can probably take better photos, but this feature ensures they come out perfectly level, without you having to edit them afterwards in a photo editor. Of course you won't always want this - perhaps you're going for artistic 45-degree shots - so this is an option. By default it is disabled. To enable, open the Popup menu, and enable "Auto-level". Note that this feature is memory intensive - it will not be available on devices with low memory. Even where it is available, the performance of taking photos will be slower.
Also note that the feature reduces the available space in the image - because rotating an image makes it no longer fit into a rectangular image, so we have to crop it. So it's still advisable to try to hold the camera reasonably level when using this feature. When auto-level is enabled, an on-screen rectangle will display the frame of the resultant rotated photo (note that this won't necessarily be 100% accurate depending on device/resolution, in the same way that normally the preview frame may not perfectly match the resultant photo - this will especially be true if Settings/Camera preview/"Preview size" is set to "Maximise preview size".
Note that auto-stabilising will not occur if the device is pointing up or down.
In Noise Reduction photo mode, Open Camera takes a burst of photos which are then automatically merged, to improve photo quality. This is particularly useful in low light scenes to reduce noise.
Some things to note about Open Camera's NR feature:
In Noise Reduction photo mode, an additional "NR mode" option will appear on the popup mode. This defaults to Normal, but you can change to "Low Light" mode, which further improves results in dark scenes. If Open Camera detects poor light in this mode, it will take a burst of images for a duration of around 5 seconds. For best results, use a tripod, or try to hold the camera as steady as possible.
Dynamic Range Optimisation (DRO) is a technique that optimises the dynamic range available in the image. In particular, dark regions will have their brightness boosted to bring out the detail. This mode is useful for capturing scenes with a wide range of brightness (e.g., on a bright sunny day) as well as being useful to automatically optimise photos in low light scenes. Also see DRO vs HDR.
High Dynamic Range Imaging (HDR) is a technique where the camera takes multiple shots at different exposures, and combines them into a single image. A typical problem in photography is that a scene may contain a brightness range that is wider than what can be captured in a single shot. Varying the exposure (whether by touching on the screen, or exposure compensation or manual exposure) might make darker regions brighter, but leave other areas over-exposed. Or reducing the exposure to prevent over-exposure may result in the rest of the scene being too dark. HDR uses an algorithm to combine the best parts of each image, and adjusts the colors so that the full range of brightness values are captured in the scene:
The left set of three images show the individual exposures, the right the final HDR image.
Some things to note about Open Camera's HDR feature:
Both DRO and HDR share in common that they are ways to handle wide ranges of brightness. They each have their pros and cons:
In scenes with high dynamic range, HDR should do better at capturing the high dynamic range (although NR should still be better than Standard photo mode). Though NR still has the advantage that it is less prone to ghosting and misalignment. NR is also better suited to working in a wide range of scenes.
In summary: NR is better if you just want a "works best in most cases" option. HDR may be a better choice specifically in scenes with high dynamic range, that also don't have movement in the scene.
Panorama photo mode allows creating wide photos, by stitching together multiple separate photos.
To take a panorama image, hold your device in portrait orientation, and click to take a photo to start the panorama. Two blue circular dots will then appear. Rotate your device about the device's axis, either to the left or right, to move the centred white circle over one of the blue dots, which will allow the camera to capture another image. After each new image is captured, keep rotating your device to cover each new blue dot that appears in turn. If the device is tilted to one side too much, an icon will appear to indicate you need to rotate the device clockwise or anti-clockwise.
Click the tick icon to save the panorama, or the cross icon to cancel. Or the panorama will automatically save after 10 images have been captured.
For best results, try to keep your device steady, apart from rotating about the device's axis. Note that panorama photos can take time to process and save.
Note that the following options are not supported with panorama:
Camera Controls:
Face detection - If this is enabled, then the camera will automatically try to detect faces, and use them for the focus, metering (exposure) and white balance. Faces will be drawn as yellow squares when detected.
Timer - Set a timer for taking photos or recording video. Press the take photo/video button again to cancel the timer.
Repeat mode interval - Specify the delay (if any) between photos in repeat mode. Note that if a delay is selected, note that this does not include the time taken to auto-focus and take each photo. Similarly, "No delay" still means there will be some time between each photo. If you want to take a burst of photos, use the Fast Burst photo mode, or long press the "take photo" button in Standard or Fast Burst photo modes. (Burst mode only supported on some devices; requires Camera2 API to be enabled).
More camera controls... - Select to access the following controls:
Touch to capture - This option allows you to take a photo, or start and stop video recording, just by either touching or double-tapping on the preview screen. Note that "Single touch" means you will no longer be able to touch to select a focus or metering area; while "Double tap" means you will not be able to reset focus/metering areas by double tapping.
Pause after taking photo - If ticked, after taking a photo the display will pause, with options to share
![]() or delete
or delete
![]() the
photo. To keep the photo and continue, touch the screen, press back, or take another photo. Note that this isn't supported
when holding the shutter button to take a continuous burst of photos.
the
photo. To keep the photo and continue, touch the screen, press back, or take another photo. Note that this isn't supported
when holding the shutter button to take a continuous burst of photos.
Shutter sound - Whether to play a sound after taking a photo. (Not supported on all devices.) For Camera2 API, this also controls whether to play a sound for start/stop video recording.
Timer beep - Whether to beep when the timer is counting down, or for the repeat mode delay (see below).
Voice timer countdown - Whether to give a voice countdown when the timer is counting down, or for the repeat mode delay (see below).
Volume keys - You can set what happens when your device's volume keys are pressed:
Audio control options - If enabled, this allows taking a photo (or starting video recording, depending on the mode)
by making a noise. An on-screen microphone button ![]() will appear, to
start/stop listening. The "loud noise" option will listen for any noise (so you can remotely take a photo by saying "cheese",
whistling, or whatever you prefer). Note that leaving the listening turned on may use additional battery.
Note that this can't be used to stop video recording - if you want to have some remote control on video recording,
see the "Max duration of video" option.
will appear, to
start/stop listening. The "loud noise" option will listen for any noise (so you can remotely take a photo by saying "cheese",
whistling, or whatever you prefer). Note that leaving the listening turned on may use additional battery.
Note that this can't be used to stop video recording - if you want to have some remote control on video recording,
see the "Max duration of video" option.
Audio control sensitivity - This controls how sensitive Open Camera is to noises, if "Audio control" is set to "Loud noise". If you find it's taking photos too often unintentionally, or isn't responding to your sounds, try adjusting this option.
Bluetooth LE remote control - Open Camera supports connecting to some specific "smart housing" cases via the options in these settings. See "Remote device type" for supported types. At the time of writing, only one make/model is supported. Once connected via Bluetooth, it should be possible to control Open Camera from the device. The on-screen display of Open Camera will also display information from the housing (temperature and depth).
Lock photo/video orientation - Normally the orientation of the photo/video will be rotated by some multiple of 90 degree such that the orientation looks right - e.g. if your device is held in portrait, the resultant image/video will be in portrait. This option allows fixing the camera to either be in portrait or landscape. Note that if auto-level is also enabled, it will have the effect of aligning photos to the nearest 90 degrees.
Save location - Select the folder to store the resultant photos or videos in.
Once you have specified a new save location, you can long press on the Gallery icon to quickly switch between recent save locations. If you want to save to an SD card, see "How can I save to my external SD card?" under the FAQ.
Storage Access Framework - If selected, Open Camera will instead use the Android Storage Access Framework. This has some advantages, such as using the standard Android file picker, and being the only way to save to SD cards on Android 5+. In some cases it may allow you to save to cloud or local storage providers provided by other apps or services. Furthermore on Android 10+, it is the only way to save outside of the DCIM/ folder.
Save photo prefix - This option allows you to customise save filenames for photos.
Save video prefix - This option allows you to customise save filenames for videos.
Time format for filename - By default, Open Camera uses the local timezone for the save filenames, but you can also select UTC (Coordinated Universal Time / Zulu Time). For the latter option, a "Z" will be appended to the filename (e.g., "IMG_20160524_155116Z.jpg"). The Z (Zulu) suffix is a standard convention for identifying UTC timestamps.
Use milliseconds in filename - If enabled, the datestamp used for filenames will include milliseconds (e.g. "IMG_20250312_210531.350.jpg")
Allow vibration feedback - Whether to allow haptic vibration feedback, for example when adjusting some controls. Note this also requires touch interactions to be enabled in your device's settings, this is usually under the "Sound and vibration" settings or similar.
Show camera when locked - If you have a lock screen on your device (e.g., PIN to unlock), if this option is enabled Open Camera will show above the lock screen - i.e., if locked, you won't have to enter the PIN to use Open Camera. The device still needs to be unlocked in order to go to the Settings or Gallery. If you would prefer Open Camera to always be unavailable when your device is locked, this option should be disabled.
Perform auto-focus on startup - Whether Open Camera should auto-focus when starting the camera. Some devices have a bug where the flash turns on when this happens, so a workaround is to disable this option.
Allow long press actions - Some icons support a "long press" action (touching and holding on the icon). For example, long press on the gallery icon to change the save location, or in some cases long press on the shutter icon will enable a burst. If you prefer, you can disable these long press actions.
Calibrate level angle - The options Auto-level, "Show angle" and "Show angle line" rely on your device's ability to detect which orientation it's being held (the accelerometer). On some device's this might not be calibated correctly. If so, you can use this option to calibrate the acceleromer (or reset the calibration back to the default behaviour).
Camera preview... - Select to access the following controls:
Preview size - By default, Open Camera matches the aspect ratio of the preview (the image that is displayed on the phone/tablet's display) with that of the photo resolution ("Match photo size (WYSIWYG)" mode). The advantage is that what you see in the preview will match what will be in the resultant photo ("What-You-See-Is-What-You-Get") - though this may mean you will have "black bars" on the display in order to do this. If instead you select "Maximise preview size", then the camera preview will be as large as possible, trying to fill the available space. However if the resolution of the photo is a different aspect ratio to that of your device, this will result in the preview being cropped. In video mode, the preview is always in WYSIWYG mode.
Ghost image - You can overlay a previous photo. This is useful for aligning photos (e.g., for stop motion animation). This can also be used to create a custom "grid", by selecting an image with transparency.
Ghost image opacity - If a "Ghost image" is selected, this option controls how transparent/opaque the ghost image should be drawn with.
Focus assist - If enabled, this will show a zoomed in view on the camera preview when in manual focus mode, and you are changing the manual focus distance. Similarly in focus bracketing mode, the preview will zoom in when changing the focus distances to bracket between. Note not supported when recording video.
Show zoom - Whether to display the current zoom level of the camera (when zoomed in).
Show angle - Whether to display the orientation angle of the device's camera.
Show angle line - Whether to display a horizontal "level" line that visually indicates the orientation of the device.
Show pitch lines - Whether to display horizontal pitch lines that visually indicate the pitch of the device.
Angle highlight color - This controls the color to be used for the angle display and "level" line when the camera is nearly level; and also for the 0 degree pitch line when the camera is held at nearly zero pitch.
Show compass direction - Whether to display the compass direction of the device's camera.
Show compass direction lines - Whether to display vertical lines that visually indicate the compass direction of the device.
Show battery - Whether to display the current battery level.
Show time - Whether to display the current time.
Show camera ID - For devices with multiple front/back cameras. Whether to display the currently used camera ID. This will be a value starting from 0, that distinguishes between the different cameras on your device.
Show free memory - Whether to display the remaining storage space of the device.
Show ISO - If selected, the current ISO, exposure time and frame rate (FPS) will be displayed (only available if Camera2 API is used). The text will be shown in red when the auto-exposure routine is scanning.
Show a histogram - Allows displaying an on-screen histogram (only available if Camera2 API is used). Note that the histogram reflects the currently display on-screen preview, and will not necessarily be accurate for the final resultant photograph, especially if modes such as NR, DRO, HDR are used. Also note that displaying a histogram may use more battery. The follow options are available:
Show zebra stripes - Allows displaying on-screen zebra stripes (also known as zebra patterning) to show whether the image is over-exposed (only available if Camera2 API is used). Note when using photo modes NR and HDR, a region that is shown as over-exposed on-screen may not necessarily be over-exposed in the resultant image, since these modes are able to better handle a high dynamic range. Also note that enabling zebra stripes may use more battery.
Zebra stripes foreground/background colour - If "Show zebra stripes" is enabled, these options allow you to choose the colours of the stripes.
Focus peaking - Allows displaying on-screen highlights to indicate edges (contours) that are in-focus (only available if Camera2 API is used). This is particularly useful in conjunction with manual focus mode, to help show which regions of the image are in focus. Note that enabling focus peaking may use more battery.
Focus peaking color - This controls the color to be used for the highlights when "Focus peaking" is enabled.
Show audio level meter - If selected, when recording video an on-screen meter will display the current audio level.
Show a grid - Whether to display one of a choice of grids on the camera preview. Grids are useful in photography to help compose your image. Options are:
Show a crop guide - A crop guide is a rectangle displayed on-screen, which has the specified aspect ratio (if different to the photo/video aspect ratio). This is useful if you plan to crop the resultant photos or videos to a particular aspect ratio. For photos, the crop-guide requires "Preview size" to be set to WYSIWYG mode.
Show thumbnail animation - Whether to display the moving thumbnail animation when taking a photo.
Show border when taking photo - Whether to display a border effect when taking a photo.
Rotate preview - this option rotates the on-screen preview by 180 degrees (i.e., upside down). Most users won't ever need this, but this option can be useful if you are using Open Camera with equipment such as zoom lenses which invert the image. Note that this doesn't rotate the resultant photos/videos - you'll still have to rotate those yourself afterwards - but this will correct the preview so that you can still see what you are shooting properly.
On screen GUI... - Select to access the following controls:
UI placement - Allows you to choose between various layouts for the on-screen user interface icons.
Immersive mode - Allows you to choose between various modes which affect the behaviour of the user-interface, in order to make it more immersive:
Show face detection icon - Whether to display an on-screen icon for enabling or disabling face detection. See Auto-level feature above for more details.
Show flash icon - Whether to display an on-screen icon for cycling through flash modes. If this is enabled, then flash modes won't show on the popup menu. Also note that it is not possible to enable the torch with this method.
Show focus peaking icon - Whether to display an on-screen icon for enabling or disabling focus peaking. See Settings/Camera preview/"Focus peaking" above for more details.
Show auto-level icon - Whether to display an on-screen icon for enabling or disabling auto-level. See Settings/"Face detection" above for more details.
Show stamp photo icon - Whether to display an on-screen icon for enabling or disabling photo stamp. See Settings/Photo settings/"Stamp photos" for more details.
Show custom text stamp photo icon - Whether to display an on-screen icon for setting a custom text to stamp onto resultant photos. See Settings/Photo settings/"Custom text" for more details.
Show store location data icon - Whether to display an on-screen icon for enabling or disabling storing location data (geotagging). See Settings/Location settings/"Store location data (geotagging)" for more details.
Show RAW icon - Whether to display an on-screen icon for cycling through RAW modes (Standard, Standard+RAW, RAW only). See Settings/Photo settings/"RAW" for more details.
Show auto white balance lock icon - Whether to display an on-screen icon for locking or unlocking auto white balance.
Show auto exposure lock icon - Whether to display an on-screen icon for locking or unlocking auto exposure.
Show zoom slider controls - Whether to display to a slider to control zoom.
Show "Take Photo" icon - Whether to display the shutter button for taking a photo (or recording video). Uncheck if you'd rather take photos by other methods (e.g., if your device has a hardware shutter button, or using the volume keys).
Show on-screen messages - Open Camera will sometimes display temporary on-screen text with information (in some cases using "toasts"). This option can be used to disable them.
Show What's New dialog - When updating to a major new version, Open Camera displays a dialog explaining the new features and other options. You can disable this dialog from being displayed if you prefer.
Multiple cameras icon - This option only shows on devices that allow explicitly switching between more than one front and/or back cameras. When enabled (the default), such devices will have two on-screen icons: one to switch between front/back cameras, and another to switch between the multiple front or back cameras (and if supported, selecting a physical lens). If this option is disabled, only a single icon will show, which will cycle between all cameras (selecting a specific lens is not possible with this method).
Keep display on - Whether to force keeping the screen display on, while the main Open Camera UI is active.
Force maximum brightness - Whether to force the screen display to maximum brightness.
Photo and Video Settings:
Photo settings - Select to access the following controls:
Camera resolution - Select the resolution of photo images taken by the camera.
Optimise focus for... - How to optimise the behaviour when using continuous focus mode. Latency means take the photo as soon as possible - on modern devices, the result will typically already be in focus. If this isn't the case, select "Quality" to ensure that the scene is focused. (Requires Android 12+ and Camera2 API; on other devices this will default to "Quality".)
Save preview shots - When enabled, a short video will be saved alongside each photo, containing shots from the moment before the photo was taken. Not supported for expo bracketing, focus bracketing or panorama modes. Typically the video will contain 12 shots, over approximately just over a second. Note that this is not intended to be a 30fps (or better) video, rather the intent is to save a burst of photos. You can use various gallery apps to export individual frames (usually by selecting "Edit" when viewing the video). (Requires Android 8+ and Camera2 API.)
Image quality - The image quality of saved JPEG (including Ultra HDR) or WebP images. Higher means better quality, but the image files will take up more storage space. Note that 100% does not necessarily mean there is no lossy compression, rather that there is minimum compression. Also note this option has no effect if "Image format" is set to PNG.
Image format - The image file format for saving photos:
RAW - Only available if Camera2 API is used. If set to "Standard and DNG (RAW)", then photos will also be saved in RAW (DNG) format. If set to "DNG (RAW) only" (requires Android 7), then photos will only be saved in DNG format. DNG stands for "digital negative", and contains the full uncompressed and unprocessed information from your camera. Please note the following points:
Allow RAW for expo bracketing - If this option is disabled, the RAW images won't ever be saved in expo bracketing or HDR photo modes.
Allow RAW for focus bracketing - If this option is disabled, the RAW images won't ever be saved in focus bracketing photo mode.
Noise Reduction original images - When using Noise Reduction mode, if this option is enabled, then the input images from the burst of images taken will be saved, as well as the final NR photo. You can choose to save either a single image from the burst, or all images. This may be useful if you want to use external image stacking applications to merge the images. Note that these images will typically be noisier than a typical photo from Standard mode, because the device's noise reduction algorithms are disabled (this seems counter-intuitive, but in order to improve quality by merging multiple images, noise reduction algorithms need to be applied after the merging, not before).
Save all images for HDR mode - When using HDR mode, if this option is enabled, then the three base exposure images will be saved as well as the final HDR photo. This is useful if you want to use external HDR applications (such as my own Vibrance HDR for Android, or various HDR applications for PC) to create the final HDR image (although if you don't want Open Camera's HDR mode at all, you can instead use the Exposure Bracketing Photo Mode). Note this will make saving slower, especially if options like "Stamp photos" or Auto-level are also used.
HDR tonemapping - When using HDR mode, the high dynamic range image needs to be converted back to a regular image, using a process called tonemapping. This option allows you to choose some different tonemapping algorithms.
HDR contrast enhancement - When using HDR mode, in some (bright) scenes a local contrast enhancement algorithm is applied to improve the look of the image. It also gives such images a look that is stereotypically associated with "HDR". If you prefer not to apply this at all, you can change this option from "Smart" to "Off". Or you can choose "Always" to have it applied in all cases.
Exposure Bracketing - Specifies the total number of images to save in Exposure Bracketing Photo Mode (Camera2 API only).
Exposure Bracketing Stops - Specifies the number of stops to subtract/add from the "base" exposure level to the darkest/brightest image, in Exposure Bracketing Photo Mode. An increase of 1 stop means a doubling of the amount of light. So a setting of "2", with 3 images, will produce images with exposure set to [-2, 0, +2]. For 5 images, this will produce [-2, -1, 0, +1, +2].
Panorama auto-crop - Normally panoramas are cropped to give a rectangular result. Disabling this option will show the full extent of the panorama, but will leave wavy black borders.
Panorama original images - Whether to save the original shots in Panorama mode. This can be useful if you want to use a third party application to stitch the images together to create a panorama. Note that these original images are always saved in PNG format. This option can also be useful for debugging purposes, to send me example images when reporting problems with panorama - for this, it's best to select to include the debug XML file. Note the XML files will be saved inside Android/data/net.sourceforge.opencamera/files/, and you'll typically need a third party File Explorer application to see and delete XML files.
Front camera mirror - Normally for front cameras, the preview will behave like a mirror, but resultant photos will still be as the camera (or other people) view the scene. This option can be used to mirror the resultant photo, so the resultant photo matches the mirrored image you see on the screen.
Remove device EXIF data - Whether to remove device EXIF metadata from JPEG photos. Note that this will not remove exif tags applied by other Open Camera settings that apply EXIF metadata (e.g. location/geotagging, artist, copyright etc). Those other options are independent and will override this setting. Also note that RAW/DNG and videos are not affected.
Artist - If text is entered in this setting, then the text will be stored in the image's Exif metadata as the "Artist" tag. Only supported for JPEG formats. Not supported for RAW photos (DNG format).
Copyright - If text is entered in this setting, then the text will be stored in the image's Exif metadata as the "Copyright" tag. Only supported for JPEG formats. Not supported for RAW photos (DNG format).
Stamp photos - Option to add a date and timestamp to the resultant photos. If "Store location data" is enabled (see "Location settings" below), then the current location latitude and longitude coordinates, and altitude, will also be stamped on the resultant photos (if the location is known). Similarly for "Store compass direction". Note that if this option is enabled, then it will take longer to save the photo. Also see "Video subtitles".
Datestamp format, Timestamp format - If "Stamp photos" is enabled, these options allow extra control over the date and time formatting. Also used for Video settings/"Video subtitles".
GPS stamp format - If "Stamp photos" is enabled, this allows extra control over the GPS formatting. Also used for Video settings/"Video subtitles".
Distance unit - If "Stamp photos" is enabled, this controls whether to use metres (m) or feet (ft) when recording the GPS altitude. Also used for Video settings/"Video subtitles".
Custom text - Here you can enter some text to be stamped onto resultant photos (e.g., this could be used for a copyright image). Note that if this option is enabled, then it will take longer to save the photo. Also note that this option is only supported for photos, not video.
Font size - Sets the font size used for text for options "Stamp photos" or "Custom text".
Font color - Sets the font color used for text for options "Stamp photos" or "Custom text".
Text style - Whether to render the text on the image with a shadow background effect, for options "Stamp photos" or "Custom text".
Use alternative flash method - (Camera2 API only.) Unfortunately many devices have poor support for the Camera2 API. A common issue is poor flash behaviour (either flash doesn't fire, or photos are over or under exposed). If so, enabling this option may help - this uses an alternative algorithm for flash (using the torch to simulate flash as a workaround). Note that this is enabled by default for Samsung devices.
Enable dummy capture HDR/expo fix - (Camera2 API only.) Enable this option if your device has problems taking photos in HDR or Exposure Bracketing photo modes, specifically if some expo images come out with the same exposures. This option takes an additional "dummy" image which may resolve such problems. Note that "Enable fast HDR/expo burst" (below) must be enabled for this option to have an effect.
Enable fast HDR/expo burst - (Camera2 API only.) Disable this option if your device has problems taking photos in HDR or Exposure Bracketing photo modes (disabling this option will result in a longer delay between the photos being taken, but may give more stable behaviour if your device is having problems with this).
Allow photos whilst recording video - (Camera2 API only.) Some devices support taking photos whilst recording video, but there's the problem that enabling such functionality make cause problems with regular video recording. If you have problems recording video with Camera2 API enabled, try disabling this option.
Video settings - Select to access the following controls:
Video resolution - Select the resolution of videos taken by the camera.
Enable digital video stabilization - Video stabilization reduces the shaking due to the motion of the camera in both the preview and in recorded videos. This enables a digital method in the camera driver, and may be unnecessary if your device supports optical image stabilization (OIS).
Video format - Allows choice of various video file formats and codecs. Please test before using, as some may not work properly on all devices! Also note:
Video picture profiles - Enables different color profiles for recording video. Only available if Camera2 API is used, and only supported on some devices. Additional notes:
Max duration of video - This option can be used to set a maximum duration of the video. If set, video recording will stop after the specified time (unless already stopped earlier).
Restart video after max duration - If a max duration has been set (see above), this option can be used to make the video automatically stop and restart the specified number of times. So this can be used to take a video for a long period, broken up into multiple video files. If a max duration has not been set, then this option has no effect.
Maximum file size of video - This allows to set a maximum file size for videos. Note that many Android devices set a maximum file size (typically around 2GB or 4GB), and there is no way Open Camera can work around such a limitation (and using exFAT doesn't get round it). This option allows you to set a smaller maximum file size - note that it can only be used to reduce the device's maximum file size (so if a device has a 2GB limit, you can't increase it by setting this option to a larger value). Note that the value is approximate - typically the resultant videos may be slightly smaller. Note that if you using this option together with "Max duration of video", then - if "Restart on maximum file size" is enabled - hitting the maximum file size will cause a restart that doesn't reset the max duration timer, nor does it count as one of the number of restarts. E.g., if you requested a maximum duration of 30m, with 1 restart, but the video hits the maximum file size after 20m, rather than getting two times 30m videos, you'd get four videos, of lengths 20m, 10m, 20m, 10m (i.e., the 30m videos are split at the maximum file sizes). If "Restart on maximum file size" is disabled, then hitting the maximum file size will always cause the video to end without restarting, even if you've set "Restart video after max duration".
Restart on maximum file size - Whether to automatically restart if the maximum file size is met. As noted above, almost all Android devices have a maximum file size for videos, even if you don't explicitly set one. So it's advisable to keep this option to true, so that Open Camera will restart as soon as possible if you're recording video, and hit this limit. Note that on devices that are not running Android 8 or later, there will still be a loss of a few seconds while the video stops and restarts. On Android 8 or later, the resume should be seamless (unless using 3GPP video file format).
Record audio - Whether to record audio when recording a video.
Audio source - Select the audio source for recording video. The effect of this depends on your device - if it supports an external microphone, you may be able to use this by selecting "External mic". The other options may provide different settings affecting the resultant audio (e.g., automatic gain control), though this behaviour is device specific. These options are just controls for the Android MediaRecorder API, and so the exact behaviour is up to the device.
Audio channels - If recording audio with video, this option allows you to specify mono or stereo recording. Note that most devices do not support stereo recording. Even for devices that do support this, you may need to modify the "Audio source" option to another value for this to work.
Lock screen when recording video - If enabled, the GUI will be locked when recording video (i.e., the GUI won't respond to touch presses). You can use this to prevent accidental presses that might change settings or stop recording. To unlock the GUI, swipe the screen (in any direction). Note that this won't prevent the video being stopped if you press your device's Home, Recent Apps or Power button (it is not possible for apps to override the behaviour of these buttons).
Video subtitles - This option is analogous to the "Stamp photos" option, but rather than embedding text into the video itself, it stores the text in a separate subtitles (".SRT") file. Most decent video players should support SRT files, and use them to display the information as subtitles. The subtitles will record the date and time. If "Store location data" is enabled (see "Location settings" below), then the current location latitude and longitude coordinates will also be recorded (if the location is known). Similarly for "Store compass direction". Note that you can control the formatting style for date, time and location using the options under the "Photo settings" menu (Datestamp format, Timestamp format, GPS stamp format, Distance unit).
Video bitrate (approx) - If set to a value other than "default", the default video bitrate is overridden. Higher values mean better quality video, but the files take up more disk space. Note that some values may be unsupported by your device, and may cause the recording to fail - in some cases, this can cause problems with the camera that require a reboot to fix. So please test before using. Also note that the bitrate setting is approximate - the resultant video file will typically be slightly different to that requested.
Video frame rate (approx) - If set to a value other than "default", the camera will try to match this frame rate.
Force 4K UHD video (may not work on all devices) - Enable recording in 4K UHD (3840x2160) on the back camera (if ticked, this overrides the setting in "Video resolution"). This is provided for some phones that don't properly expose their 4K video resolution to 3rd party camera apps (and so 4K resolution doesn't show in the Video resolution option above). It turns out that some such devices can be made to record in 4K resolution if it's requested, but on other devices this won't work. If you enable this on a device that doesn't support it, you may either get an error message when you try to record, or it may succeed but create a video where the resolution isn't 4K, or may even result in a crash! So please test this out first. I've tested this successfully on a Samsung Galaxy S5 and Note 3, but even there it only works on some variants of those devices. If this doesn't work, it isn't a bug in Open Camera, it's because your device doesn't support 4K recording for third party camera apps. (If this option doesn't show up at all, it's either because your device already lists 4K in the Video resolutions options above, or because Open Camera thinks this is a device that probably doesn't support 4K video.)
Critical battery check - If a device runs out of power while recording video, in theory the video should safely stop in time. However in some cases this doesn't happen in time (if the video file is large, post-processing may still be occurring when the device switches off), causing the entire video file to be corrupted! To reduce this risk, Open Camera will stop video recording when the battery level is low (3%), but before the device is about to shut off. If for some reason you don't want this behaviour, you can switch this option off.
Flash while recording video - If enabled, the camera flash will flash every second while recording video. This isn't something most people will need, but it can be useful if the phone is being operated remotely, as a signal that the video is still recording.
Location settings - Select to access the following controls:
Store location data (Geotagging) - If selected, then photos will be tagged with the current location. Location data will also be stored in videos (though only for devices that record in MPEG4 or 3GPP formats).
Store compass direction - If selected, then photos will be tagged with the compass direction. Only supported for JPEG formats. Not supported for RAW photos (DNG format) or videos.
Store yaw, pitch and roll - If selected, then photos will be tagged with the device's yaw, pitch and roll. Note that Exif data does not have direct support for this, instead it will be written as a string in the Exif data's User Comment for the image. Only supported for JPEG formats. Not supported for RAW photos (DNG format) or videos.
Require location data - If "Store location data" is enabled, then also enabling this option means that photos and videos can only be taken if location data is present (this can be useful if you need pictures/videos to have location data in them).
Processing settings - Select to access the following controls:
Anti-banding - Some kinds of lighting, such as some fluorescent lights, flicker at the rate of the power supply frequency (60Hz or 50Hz, depending on country). While this is typically not noticeable to a person, it can be visible to a camera. If a camera sets its exposure time to the wrong value, the flicker may become visible in the viewfinder as flicker or in a final captured image, as a set of variable-brightness bands across the image. Therefore, the auto-exposure routines of the camera include antibanding routines that ensure that the chosen exposure value will not cause such banding. The choice of exposure time depends on the rate of flicker, which the camera can detect automatically, or the expected rate can be specified by using this option.
Edge mode algorithm - Only available if Camera2 API is used. Allows control over the algorithm used by the camera driver for applying edge enhancement. Edge enhancement improves sharpness and details in the captured image, though on some devices you may prefer to turn it off if it introduces undesirable effects. Note that this setting is ignored in Noise Reduction (NR) photo mode.
Noise reduction mode algorithm - Only available if Camera2 API is used. Allows control over the algorithm used by the camera driver for applying noise reduction. On some devices you may prefer to turn it off if it introduces undesirable effects. Note that this setting is not related to Open Camera's Noise Reduction (NR) photo mode (and in fact this setting is ignored in NR photo mode).
Misc:
Online help - Load this web page.
Camera API - If set to "Camera2 API", this enables support for the Camera2 API that was introduced in Android 5. Changing this setting will cause Open Camera to restart. Camera2 API enables more advanced features (including manual ISO/exposure, manual focus, HDR, exposure bracketing). Note that not all Android 5+ devices have full support for the Camera2 API (Open Camera will only show this option if at least one camera reports either "LIMITED" or "FULL" support for the API; "LEGACY" only devices are not supported). Also note that even if devices support Camera2 API, some devices have poor support. These are not necessarily bugs in Open Camera, but problems with manufacturer support for Camera2 API. If you have problems with flash behaviour, try the "Use alternative flash method" setting under "Photo Settings". Please see here for more details on device compatibility.
About - Provides various debug information about the app and your device's camera. You can also copy this information to the clipboard.
Privacy policy - Open Camera's privacy policy.
Open Source licences - Licences for files used in Open Camera.
Settings manager - Select to access the following controls:
Save settings - Open Camera supports saving all of its settings to a file, so that you can restore them later. This could potentially be used for saving different profiles or presets. The files are saved inside Android/data/net.sourceforge.opencamera/files/backups/ . Please note that all backup files are removed in Open Camera is uninstalled (or you clear Open Camera's data in your device's Settings/Apps), unless you manually copy them elsewhere.
Restore settings - Restores all settings from a previously saved settings file (see "Save settings"). A file dialog will appear allowing you to choose the settings file. Be warned that selecting a file will mean all of Open Camera's settings will be overwritten with the saved version! Also beware of using this to transfer settings between different devices - there is the risk that settings on some devices may be incompatible with other devices. Also if the saved settings file specified a save location, this may not be valid on the new device (or if using "Storage Access Framework", you may have to reselect the folder in Open Camera, to grant write permission for the folder). Note that on Android 10+, the file dialog will only let you select a file inside Android/data/net.sourceforge.opencamera/files/.
Reset settings - Resets all Open Camera settings to their default. Selecting this option will cause Open Camera to restart. Note that this will not delete any saved settings (see above options).
Open Camera comes with a "Take Photo" widget. You can place this on your homescreen. When clicked on, it lauches Open Camera and takes a photo immediately.
On Android 7, Open Camera supports Quick Settings Tiles, to launch Open Camera in photo mode ("Camera"), video mode ("Record video") or front camera mode ("selfie").
On Android 7.1, Open Camera supports application shortcuts. Press and hold the Open Camera icon to show additional shortcut options.
Some remote control buttons and selfie sticks work by transmitting a volume key command, which by default will take a photo, but you can change this from the Settings.
Open Camera also supports some remote control via a Bluetooth or USB keyboard:
How can I save to my external SD card? - This depends on your Android version:
Can you implement disabling shutter sound for my phone? - If Open Camera shows the option Settings/"Camera API", then changing to "Camera2 API" means you'll be able to disable shutter sounds under "Settings/More camera controls...". When not using Camera2 API, if the option "Shutter sound" under "More camera controls..." isn't shown, then it's not available. There are possible workarounds for some of these devices (which is why some third party camera applications may be able to silence the shutter), though the issue is these don't work on all devices, and tend to use methods that Google now discourage. The fault is with the device for not supporting standard method for cameras to disable the shutter sound on Android. In particular, if under Settings/About you see that "Can disable shutter sound?" says No, it means the device's camera API is telling 3rd party camera apps that shutter sound can't be disabled (so either it can't do it, or the API is lying - either way, this should be reported to your manufacturer).
Photos or videos fail to save! - Firstly, if you're trying to save to an external SD card, see "How can I save to my external SD card?" above. Otherwise:
I switched to a new phone, and now something doesn't work! - Google's auto-backup will typically transfer settings to a new phone, but this may mean a camera-specific setting is no longer relevant. In particular, if you set a non-default save location, it may be that the path is not valid on the new device, or if using Settings/More camera controls/"Storage Access Framework", you may need to rechoose the save location (from Settings/More camera controls/"Save location") to grant permission to the new device. You can use Settings/Settings manager/"Reset settings" to reset Open Camera to its original state, to rule out any issues from an Android backup from another device.
My pictures are being rotated/cropped! - This likely means the auto-level option is on. (If they're being rotated even when the phone is held level, it may mean the accelerometer sensor on your device isn't calibrated.) It's off by default, but you may have accidentally switched it on. To turn off, go to the "popup" menu and untick Auto-level.
Why doesn't Open Camera support dual / multiple cameras? - Open Camera supports cameras
that are made available to third party applications, although you may need to set Settings/"Camera API"
to "Camera2 API". When using Camera2 API, many devices expose multiple cameras via the zoom - zooming out to less
than 1x switches to the ultra-wide camera, zooming in automatically switches to the telephoto when
required. On other devices, the cameras can be manually switched by using the
![]() switch multi-camera icon.
Note that some devices don't allow third party applications to use their extra cameras, either
via zoom or by explicitly switching to the camera. In such cases Open Camera cannot access them.
switch multi-camera icon.
Note that some devices don't allow third party applications to use their extra cameras, either
via zoom or by explicitly switching to the camera. In such cases Open Camera cannot access them.
But another third party camera app can access the extra cameras on my device, why can't Open Camera? - On some devices, it may be possible to access the camera by ignoring what the device claims, and trying to access the camera IDs anyway. This is a hack - on other devices, this will lead to buggy behaviour where cameras are exposed that hang or otherwise don't work. The problem here is that the device does not support exposing the cameras to third party camera applications via the Android camera API.
But can't you use the hacky method to access the extra cameras anyway? - Put it this way: you paid hundreds of pounds for a device from a large company with lots of resources, but you want the free application to do the extra work to workaround the device's limitation, even when it's a hacky method? Sometimes I do implement workarounds for device limitations - but it is risky to do so here.
Why doesn't Open Camera support the maximum video resolution on my device? - If you are using Camera2 API, make sure that you're not in slow motion mode (see "Speed" under the popup menu), and you don't have a non-default frame rate set (under Settings/Video settings). If a high speed frame rate is in use, then this usually limits the maximum video resolution. If this isn't the case, then it may be that the device isn't exposing the highest video resolution to third party applications (e.g., this is common for 4K/UHD video resolutions on older devices, especially if Camera2 API isn't enabled).
Why doesn't the FPS/bitrate setting for video work? - These settings only give "recommendations" to the camera, and there is no guarantee that they will be met. For best chance of success, try setting Settings/"Camera API" to "Camera2 API".
But my camera can do 60/120FPS, so why can't Open Camera? - High frame rates often are achieved only by the "stock" camera app (or "mods" of it) because these are written for a specific device and don't have to go through the standard Android camera API. Some devices do now support high speed frame rates when Camera2 API is enabled.
Why doesn't Open Camera show 23MP resolution on my Sony Xperia, only 8MP? - This was a problem on older devices and/or with the old Camera API because of Sony not making this available to third party camera applications. On newer Sony devices, this should become available if you set Settings/"Camera API" to "Camera2 API".
Why does the resolution of my photos not match the specified camera resolution? - This happens if auto-level is enabled. The image is rotated to be level, which means the resolution (and aspect-ratio) will change.
Why can't I change the ISO? - Even if your device supports ISO, this may not be made available through the standard Android API for 3rd party camera apps to use.
Why doesn't touch to focus work? - Touching the screen should allow you to choose a particular region to focus on. If this doesn't work:
I get "FAILED TO OPEN CAMERA" - In some cases this is fixed by restarting Open Camera, or otherwise make sure nothing else is using the camera (including the torch being enabled). In some cases a phone gets into a state where the camera can't be opened, which is fixed by rebooting. If it persists even after restarting your device, try other camera applications in case the camera is faulty.
Why has Open Camera stopped working properly? - If something stops working in Open Camera first try a reboot of your device. If that doesn't resolve the problem, try resetting the settings to the defaults (under Settings/Settings manager/"Reset settings"), or try reinstalling the app (or go to your device's App Settings and select "Clear data" for Open Camera) to reset it to its initial conditions. Obviously ideally this shouldn't happen, but can be a way of working around any unresolved bugs that appear. If something stops working in an upgrade to a new version of Open Camera, and the problem isn't resolved by a reinstall/Clear data, please let me know, but in the meantime you can install the older versions from https://sourceforge.net/projects/opencamera/files/ .
Why doesn't the preview display match the resultant photo/video? One of them is cropped. - Firstly, make sure that Settings/Camera preview/Preview size is set to "Match photo size (WYSIWYG)". However if that doesn't fix the problem, this is a limitation on some devices and photo/video resolutions (it happens if the device doesn't offer a "preview" with the same aspect ratio as the chosen photo/video resolution). A workaround may be to try a different resolution for photos and/or videos.
Why isn't Open Camera available in my language? - I can only speak English I'm afraid. Please contact me if you're willing to do a translation (this doesn't require any knowledge of Android programming, it's just a case of translating a set of strings in a text file).
Why is the non-English translation of my language incomplete? - Scene modes and color effects aren't currently translated, as these are just strings returned by the camera. Also note that even if I get someone to translate Open Camera, when I later add new features/options, this may require additional strings which aren't translated. I don't have a team of paid translators, so it's not always possible to keep translations up to date :)
The non-English translation is wrong! - I can only speak English, and am dependent on other people to offer translations. If you think a particular translation is inaccurate, please let me know.
Why is the screen forced to maximum brightness? - If you don't like this feature, you can switch it off by going to Settings/On screen GUI/Force maximum brightness.
Does Open Camera support selfie sticks / bluetooth remotes? - Open Camera has support for some selfie sticks though different sticks work in different ways, so it's hard to guarantee this. Sticks and bluetooth remote controls which work by triggering a volume key press should work (and the behaviour can be configured by Settings/More camera controls/"Volume keys").
Why is auto-level slow? - This feature requires doing a decompress of the JPEG data, followed by a rotation of a multi-megapixel image, then recompressing, which typically results in a short pause on most devices. And as devices get faster CPUs, they typically come with cameras with even bigger megapixels! This is why I've made it optional (and you can set the volume control to quickly switch it on and off if you like).
Why is auto-level for photos only? - Doing auto-level for video is a massively harder problem. This wouldn't be possible in real-time - rotating images causes a noticeable pause as it is, imagine having to do that for every frame. Also the rotation angle wouldn't be constant, so it's a much harder problem figuring out what the correct result should actually be.
Can I launch a different gallery app when I press the gallery icon? Why doesn't Open Camera have its own gallery app? - If you have more than one Gallery app on your device, you should be given the choice which to use when you press the gallery icon. If one app is already set up as the default and you want to change it, then go to the App Settings for that app, and under "Launch by default" (or something like that) it will list if it is set as the defaults for any actions, with an option to clear them. There are plenty of gallery apps for Android, and it seems better for users to have this choice, rather than Open Camera having its own custom gallery.
Clicking on the thumbnail icon only shows the photo briefly? - This can happen if you've changed the save location for photos/videos to one that is not typical (e.g., not inside DCIM/ ). Some gallery applications will not show a photo in such cases.
Why does Open Camera have ads? - Open Camera does not have ads in the application (there may be ads on the online webpage you're reading now, but not in the app). There are however some clones on Google Play with ads inserted. Please ensure that you've downloaded from one of the places listed above on this page.
Does Open Camera support features like manual controls for exposure/ISO/focus, and RAW? - Set Settings/"Camera API" to "Camera2 API" for such features (if the option isn't there, it's not supported on your device). This is turned off by default as some devices have poor behaviour.
Why can't I select the Camera2 API? - Some devices only have "legacy" Camera2 support, which means it isn't any better than the original Camera API. Open Camera doesn't support enabling Camera2 on such devices.
Does Open Camera support HDR+, or use the Pixel's Visual Core? If you have a Google Pixel with Pixel Visual Core, then Open Camera should be using HDR+ when the following settings are set: Photo Mode Standard, flash off (or auto if the flash doesn't fire), white balance auto, color effect none, no exposure compensation, no manual ISO/exposure, no RAW. HDR+ should be supported in both old and Camera2 API. See this thread for more discussion. Note that some Google Pixels (e.g., 3a) do not have a Pixel Visual Core chip, and may not support HDR+ in third party camera applications (see this thread).
Why isn't Panorama supported on my device? - To support panorama in Open Camera, this requires a gyroscope and compass, and at least 256MB of "large heap" memory (note, this isn't the same as the device's RAM). Bear in mind that even if your device supports panorama, with Open Camera I have to support thousands of Android devices, and I don't have the luxury of targetting functionality towards one particular device.
Why doesn't Open Camera's HDR images look like other HDR camera apps? - There are a great many different ways of applying a HDR algorithm, some may do better or worse in different circumstances; some may look more or less pleasing depending on what you are after. Also note that some camera apps use "HDR" to mean "apply a whacky-looking filter". Whilst HDR filters can be used to apply a rather unreal or vivid image, for now Open Camera's HDR is more geared towards capturing the range of exposures.
Why doesn't Open Camera's HDR photos look as good as other HDR photos I see? - Firstly, see the previous question. Beyond that, many HDR photos you see on the Internet may have been manually processed in HDR software that allows the user to tweak settings for optimal results for a given image. Such photos may have had additional processing done. Open Camera's HDR algorithm tries to get the best results for most purposes automatically, but isn't going to beat manual editing.
I ran out of space while recording video, and the video is corrupted, how can I get it back? - Firstly, this sadly isn't an Open Camera bug - it's an issue that the video recording API doesn't stop or report an error when storage runs out. As a workaround, Open Camera does try to stop videos when storage space is low (although note this workaround may not be feasible in some cases if saving to non-default locations). In order to recover a file, you can try "MP4Fix Video Repair Tool" by Smamolot (com.smamolot.mp4fix) (not affiliated with me or Open Camera!).
My device ran out of power while recording video, and the video is corrupt! How can I get it back? - This can happen if the device is very slow at processing the video file after stopping, and this doesn't finishing when the device powers off. Open Camera will stop the video in advance of the device shutting down to help reduce this risk (see "Critical battery check" option), but if this still happens, the best hope is to try MP4Fix, see the previous question. Note that if this happens, it isn't an Open Camera bug - it's a problem that will happen on any device where the device shuts off before the video can be processed.
Does Open Camera support external USB cameras? - Unfortunately Open Camera does not support USB cameras. These don't seem to use the standard Android camera APIs, and it would be a lot of work to add support for these.
I don't like the UI! - The UI for Open Camera has improved significantly over the versions (both in terms of having a consistent look, and the operation), so this criticism seems to have gone down, but there's always room for improvement! However, in order for me to improve, please be specific: comments like this could mean all sorts of things, such as the style of the icons, the arrangement of the icons, wanting more things on the main screen, wanting less things on the main screen, preferring swipes to icons, wanting it easier to change certain options, or even that some devices may have a bug that I'm not aware of. Also bear in mind that some preferences may be a matter of opinion and it's not possible to get an app that satisfies everyone (e.g., some camera apps hide everything behind popup menus that you swipe to enable; others have as much on screen as possible - I try to achieve a balance in Open Camera).
Why is the UI cluttered? - Under Settings/"On screen GUI", there are options to disable various controls and so on from the main view.
Can I use the Open Camera source code in my app? - The Open Camera source is available under the GPL (see Licence), and can be used for free, including commercially, if you follow the terms of that licence (this means making the source of your app available under a GPL-compatible licence).
If you experience a crash, and Google offers to "Report", please do so (if you've installed via F-Droid, please see here).
If you have a question or what seems to be a bug, please first read FAQ. Also if something no longer seems to work properly, try a reboot of your device, or if that fails to fix, try resetting Open Camera settings to the defaults (under Settings/Settings manager/"Reset settings").
If there's still a problem, please check other third party camera applications to see if they have the same problem or not. (It's not enough to try your device's "stock" camera - in some cases, devices may have bugs for third party camera applications that don't affect the stock camera.)
If you find a bug, please report it here (please check for existing tickets first). It is helpful to supply the "About" information - please go to Settings/About, then click "Copy to clipboard", then you can paste the information into your web browser, email or whatever.
For more general questions or things like feature suggestions, please use the forums. For some enquiries you may prefer to use email. Please contact me at mark.harman.apps@gmail.com. Please note that I get a lot of emails for Open Camera these days - I try to reply as many as I can, but this is not always feasible. I do however read every email and forum post.
Note that whilst I welcome reviews/ratings, they are not a good way for reporting bugs (I may miss it, there's only limited number of characters for me to reply).
This website uses icons from third party sources, see licences.